Sponsored Link
The LAMP option saves the trouble of installing and integrating each of the four separate LAMP components, a process which can take hours and requires someone who is skilled in the installation and configuration of the individual applications. You get increased security, reduced time to install, and reduced risk of misconfiguration, all of which results in a lower cost of ownership.
Ubuntu LAMP server Install the following Versions
Ubuntu Feisty Fawn 7.04
Apache 2.2.3
Mysql 5.0.38
PHP 5.2.1
First you need to download server version of Ubuntu version from here after that you create a CD and start booting with the CD Once it starts booting you should see the following screen in this you need to select second option "Install to the Hard disk Option" and press enter

Choose you language and press enter you can see we have selected english in the follwoing screen

Choose your location and press enter you can see we have have selected United Kingdom in the follwoing screen

If you want to try to have your keyboard layout detected by pressing a series of keys you need to select yes option and if you don't want that and you want to choose from a list click no in this example we have selected no and press enter

Select Origin of keyboard and press enter

Select keyboard layout and press enter
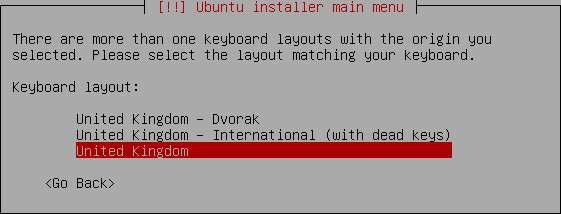
Detecting hardware to find CD-ROM Drivers in progress

Scanning CD-ROM in Progress

Loading additional components progress bar

Configures the network with DHCP if there is a DHCP server in the network

Enter the Hostname of the system so in this example i enter here as ubuntulamp

Detecting Disks and Hardware in progress

Startingup the partitioner in progress

you have to partition your hard disk in this example i have selected use entire disk option if you want to edit manually you can choose manual and press enter

Warning message about data lost on your hard disk

Creating partitions in your harddisk

Write the changes to disk option here you need to select yes and press enter
Creating ext3 filesystem in progress

Configuring the clock option here if you want to leave UTC Select yes otherwise no and press enter

You need enter the Full name of the user you want to create for your server in this example i have created administrator user select continue and press enter

username for your account in this i have entered test select continue and press enter

Entered the password for test user select continue and press enter
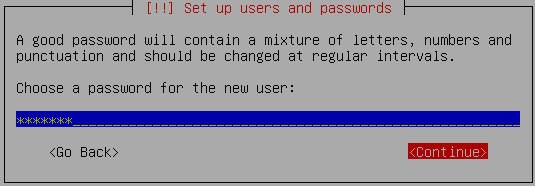
Confirm the password for test user select continue and press enter

Installing the base system in progress

Configuring package mirror this will be related to your country option

Now it will start Installing software and here you need to select the server options if you want DNS or LAMP i have selected as LAMP for our LAMP server installation

Software Installation in Progress

Installing GRUB Boot loader in progress

Installation complete message here you need to remove your CD select continue and press enter it will reboot your server
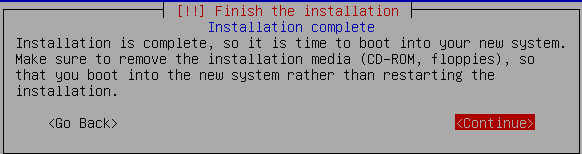
After rebooting you can see the following screen prompt for username

This will complete the Ubuntu LAMP Server Installation and your server is ready for installing applications which supports apache,mysql and php.
Enable root Account in Ubuntu server (Not Recommended for security Reasons this is just Optional)
After the reboot you can login with your previously created username (test). Now we will enable the root account using the following command
sudo passwd root
and give root a password.
Now onwards we become root by running the following command
su
Configuring Static ip address in Ubuntu server
Ubuntu installer has configured our system to get its network settings via DHCP, Now we will change that to a static IP address for this you need to edit Edit /etc/network/interfaces and enter your ip address details (in this example setup I will use the IP address 172.19.0.10):
sudo vi /etc/network/interfaces
and enter the following save the file and exit
# The primary network interface
auto eth0
iface eth0 inet static
address 172.19.0.10
netmask 255.255.255.0
network 172.19.0.0
broadcast 172.19.0.255
gateway 172.19.0.1
Now you need to restart your network services using the following command
sudo /etc/init.d/networking restart
You need to setup manually DNS servers in resolv.conf file when you are not using DHCP.
sudo vi /etc/resolv.conf
You need to add look something like this
search domain.com
nameserver xxx.xxx.xxx.xxx
Install SSH Server
If you want to access your server remotely through SSH you need to install SSH server for this you need to run the following command
sudo apt-get install ssh openssh-server
You will be prompted to insert the installation CD again and this will complete SSH server in your edgy lamp server.This is really simple and easy server installation for new users and who wants a quick server.
GUI Installation for Ubuntu LAMP Server
If you are a new user and not familiar with command prompt you can install GUI for your ubuntu LAMP server for this you need to make sure you have enabled Universe and multiverse repositories in /etc/apt/sources.list file once you have enable you need to use the following command to install GUI
sudo apt-get update
sudo apt-get install ubuntu-desktop
The above command will install GNOME desktop if you want to install KDE desktop use the following command
sudo apt-get install kubuntu-desktop
Now you can install webmin for their server web interface to configure apache,mysql servers.You can check here for webmin tutorials


Brilliant – very helpful.
Hi,
I am about to install Ubuntu Server Edition for a large organization and I am preparing myself to have the GUI since I am new user of Ubuntu and not a Linux geek.
Can you tell how to enabled Universe and multiverse repositories in /etc/apt/sources.list. I saw that in the thread of email above as a requisite to install the GUI.
Thanks for your assistance.
Ktall
first you need to install vim editor using the following command
sudp apt-get install vim
now edit the file using the following command
vi /etc/apt/sources.list
now use Esc+i to insert content and also use del key to delete commenting sources list
That vi command needs a leading slash in the path:
vi /etc/apt/sources.list
thanks ed that was my typo i have corrected now
awesome keep up the good work
Super easy to follow. Thanks for putting this up!
I am trying to learn how to install a Lamps server 7.04 from command line. I know that everybody says to install a GUI if you are new to Linux but I have been told that to learn Linux the right way you should learn the command line first. I have followed the above instructions but would like to continue under the command line afterwards. Can someone help me?
Thanks
Thank you for this tutorial!
I followed it in conjunction with http://www.howtoforge.com/perfect_setup_ubuntu704_p3 as I need static IP setup.
Installation went through OK. When installed with DHCP (and router-modem set to the same)- all works.
As I needed static IP, instead of DHCP, so followed tutorial from the link above. To convert to static IP.
I modified /etc/network/interfaces to fixed IP settings to this:
# The primary network interface
auto eth0
iface eth0 inet static
address 192.168.0.100
netmask 255.255.255.0
network 192.168.0.0
broadcast 192.168.0.255
gateway 192.168.0.1
Restarted the new server.
Then modified /etc/hosts to:
127.0.0.1 localhost.localdomain localhost
192.168.0.100 server1.example.com server1
# The following lines are desirable for IPv6 capable hosts
::1 ip6-localhost ip6-loopback
fe00::0 ip6-localnet
ff00::0 ip6-mcastprefix
ff02::1 ip6-allnodes
ff02::2 ip6-allrouters
ff02::3 ip6-allhosts
Now. The new host responds OK to hostname -f.
As I came to do updates – no internet connection! I can ping the router, the other PCs on the network and the server itself from any PC on the network.
Checked router firewall – nothing untoward and nothing in the security log to indicate any connections refused.
What am I missing?
Sorry for such a long post! I hope someone can point me in right direction.
Thanks again!
Good post. The screen shots make it easy to follow.
at “Detecting Disks and Hardware in progress” my computer freezes at 0% 😐
what to do? 😐
I installed the ubuntu LAMP server and its GUI Desktop but Were do i find the “LAMP” installed on my system. It just like i installed a “Desktop” version. Please give some assistance i just need top figure it out.
Thanks!!!
Hi
I installed Ubuntu 7.04 Server Edition successfully, but after restarting my system the keyboard doesn’t worked.
Can somebody help me?
i cannot type in a password for sudo
hello im new to linux my self im trying to learn ubuntu i need help big time im not a fast learner unless someone can help me alot… can someone help me please my email is posted if someone can thank you… i know very little bit about ubuntu im mostly aw windows person